What are the different history modes?
What is the difference between frequently, frecency, recently, etc.
Everything you need to know about KISS launcher.
App and shortcuts can be tagged.
Tags are short strings that you can use to find results based on more than the default name. In the following example, the app “Lite” has two tags, “facebook” and “messenger”:
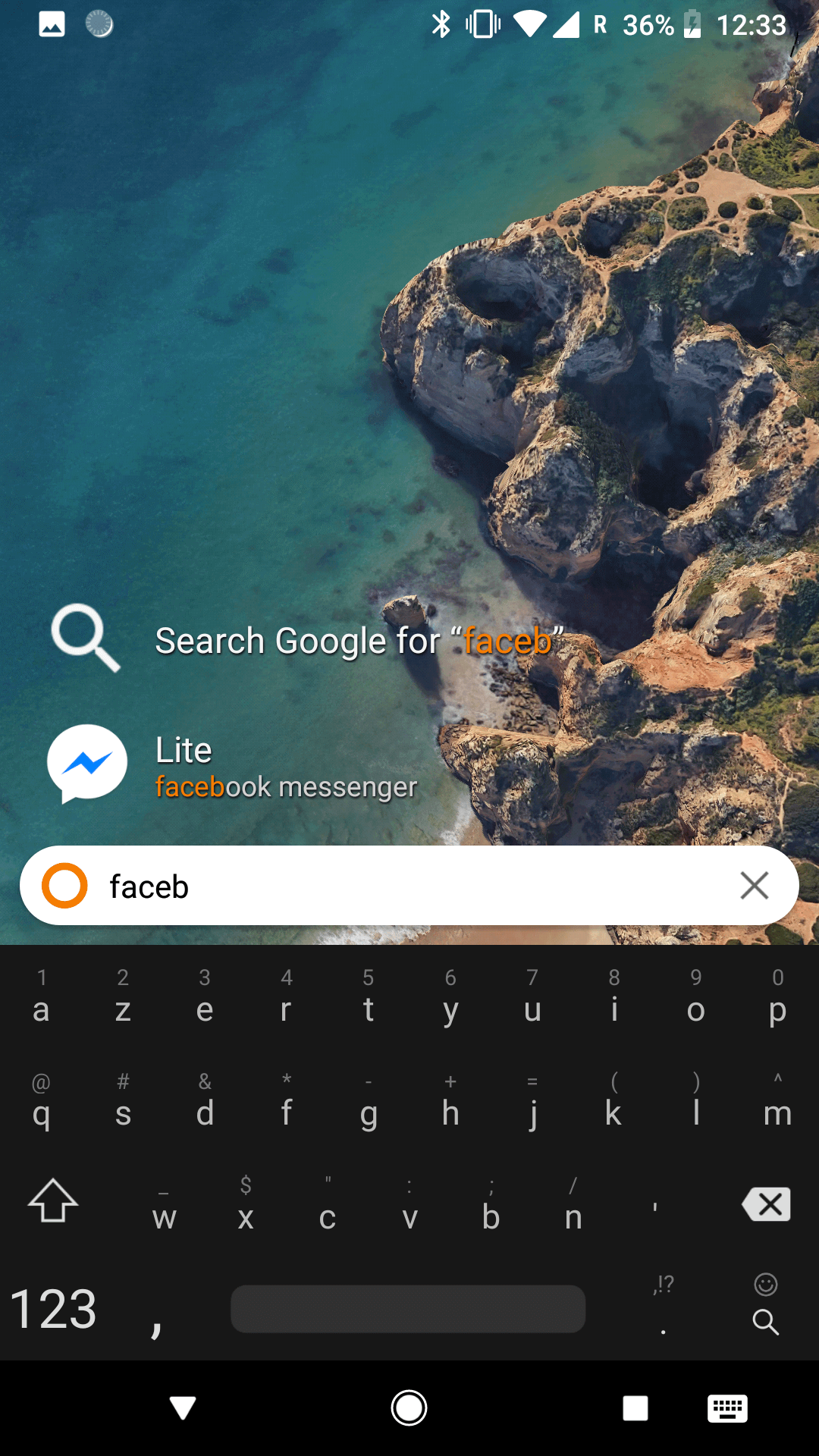
Tags can be used to:
Some apps come pre-tagged in KISS (“Clock”, for instance, can be searched with “timer”, “countdown”, “alarm”, …).
To add a new tag, long press an app, then select “Add or edit tags”:
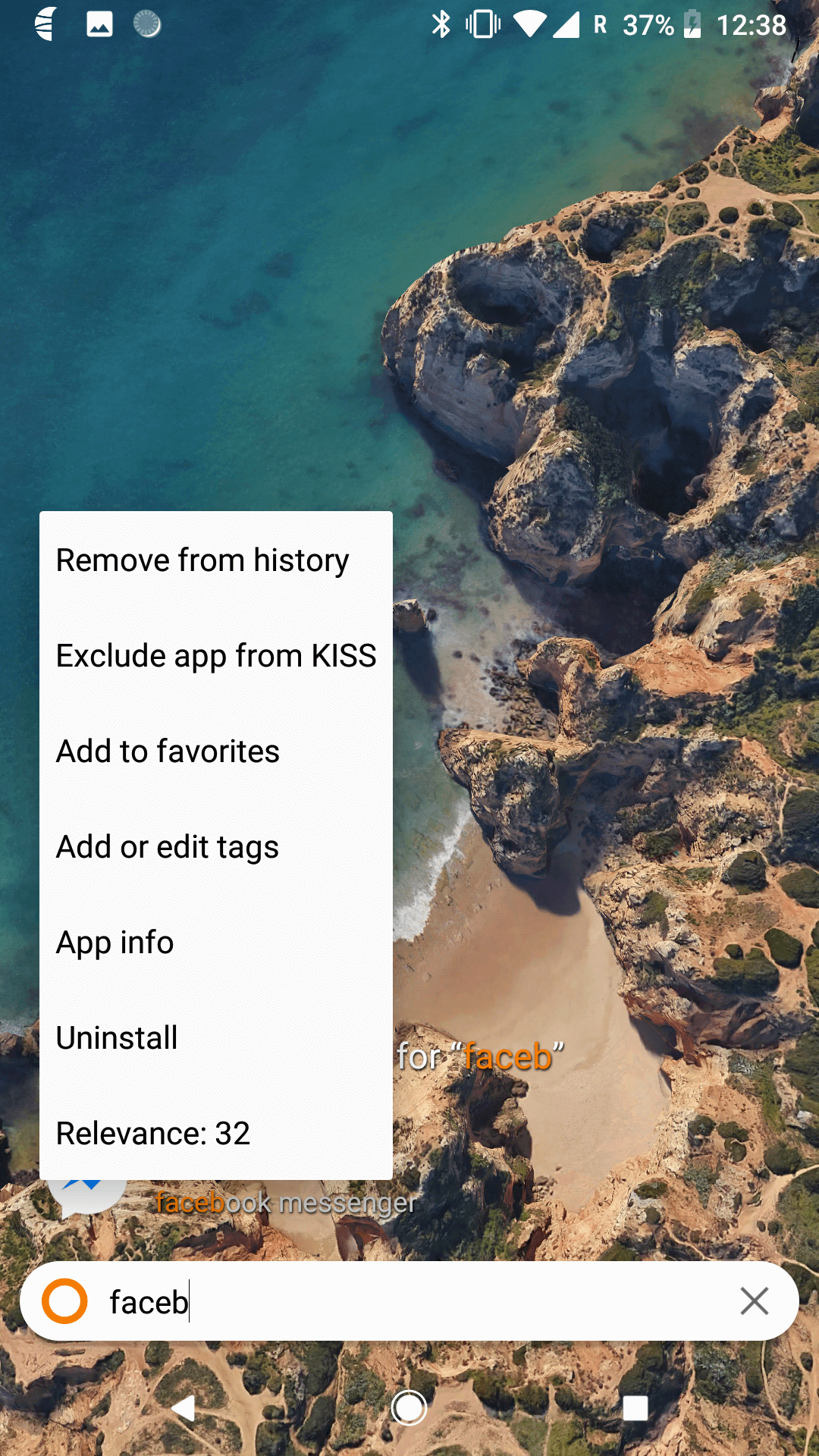
A new dialog will pop-up. You can enter as many tags as you want, separated with a space. Existing tags will be auto-completed:
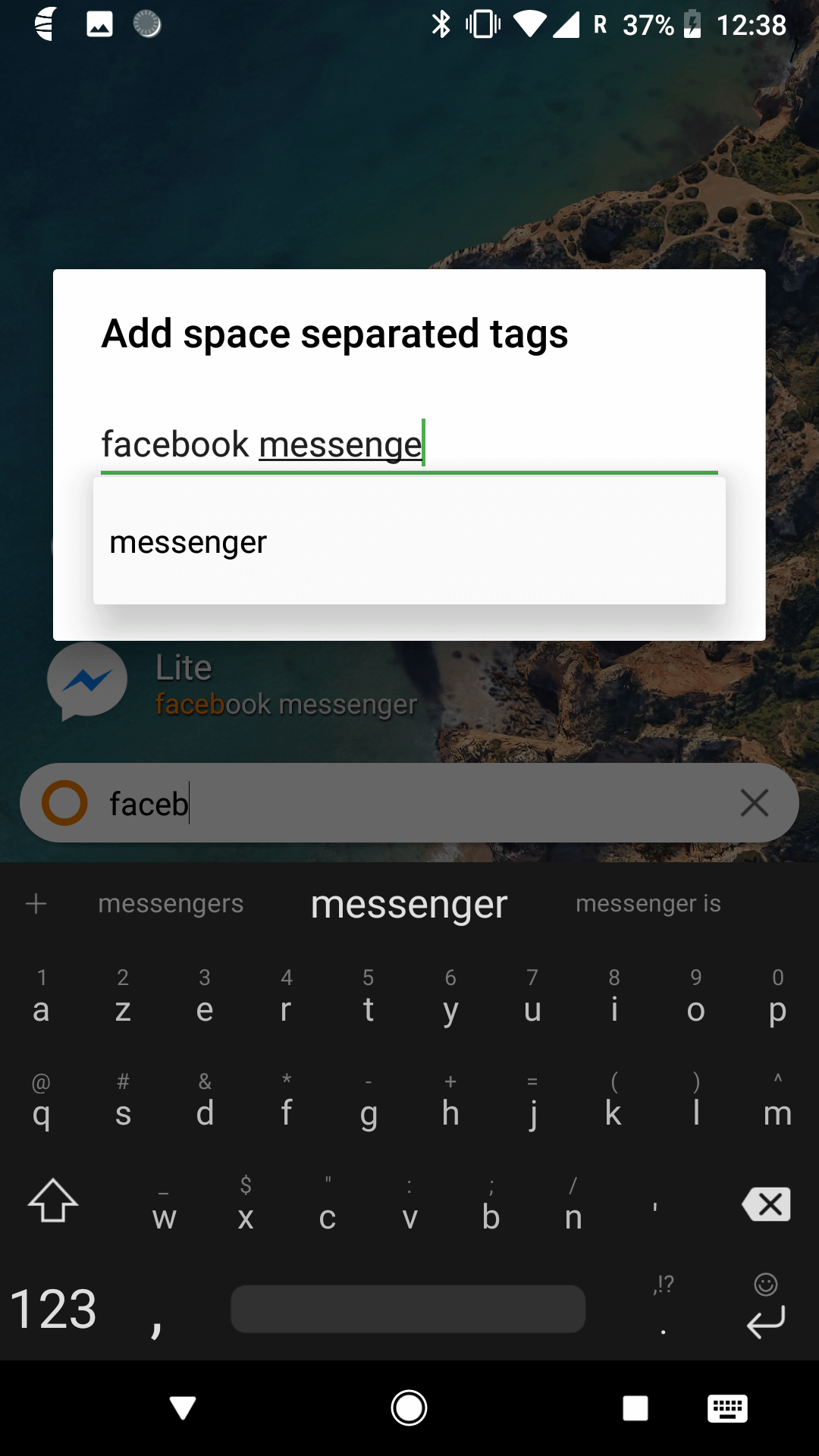
Tip: tags are case sensitive. Make sure you’re consistent!
If you want, you can choose to hide the tags from the results unless they match the current query. This can clean up your search results, you can do so by disabling ⋮, KISS Settings, User Experience, Show app tags.